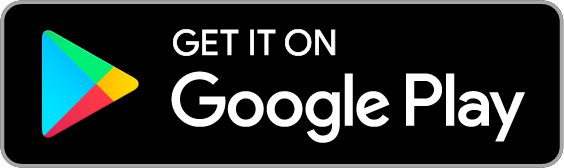Zoomのインストールと設定
Englyのルームでは、ビデオミーティングアプリのZoomを利用します。ここでは、Zoomアプリのインストールや設定方法について説明します。
アプリストアからZoomアプリをインストールし、Zoomのアカウントを作成します。Zoomを利用するにはZoomの利用規約に同意する必要があります。
Englyのルームに参加し「ルームに入る」ボタンを押すと英会話を始めることができます。Zoomアプリは自動的に起動します。
Zoomの使い方などを詳しく知りたい場合は、YouTubeにある解説動画を参考にしてみてください。
YouTubeにある解説動画を見る
以降の説明はルームを「作る」場合に必要な設定です。「参加」のみの場合は設定する必要はありません。
ルームを作るには、以下の手順でEnglyとZoomの連携を有効にする必要があります。
1. Englyのメニューから 設定 → ルームの設定 を開きます。
2. Zoomを連携するをクリックするとZoomのログイン画面が表示されるのでZoomアカウントでログインします。
3. 以下のようなEnglyとZoomの連携を確認する画面が表示されるので、内容を確認後、Pre-approve this appとAuthorizeをクリックして連携の許可をします。
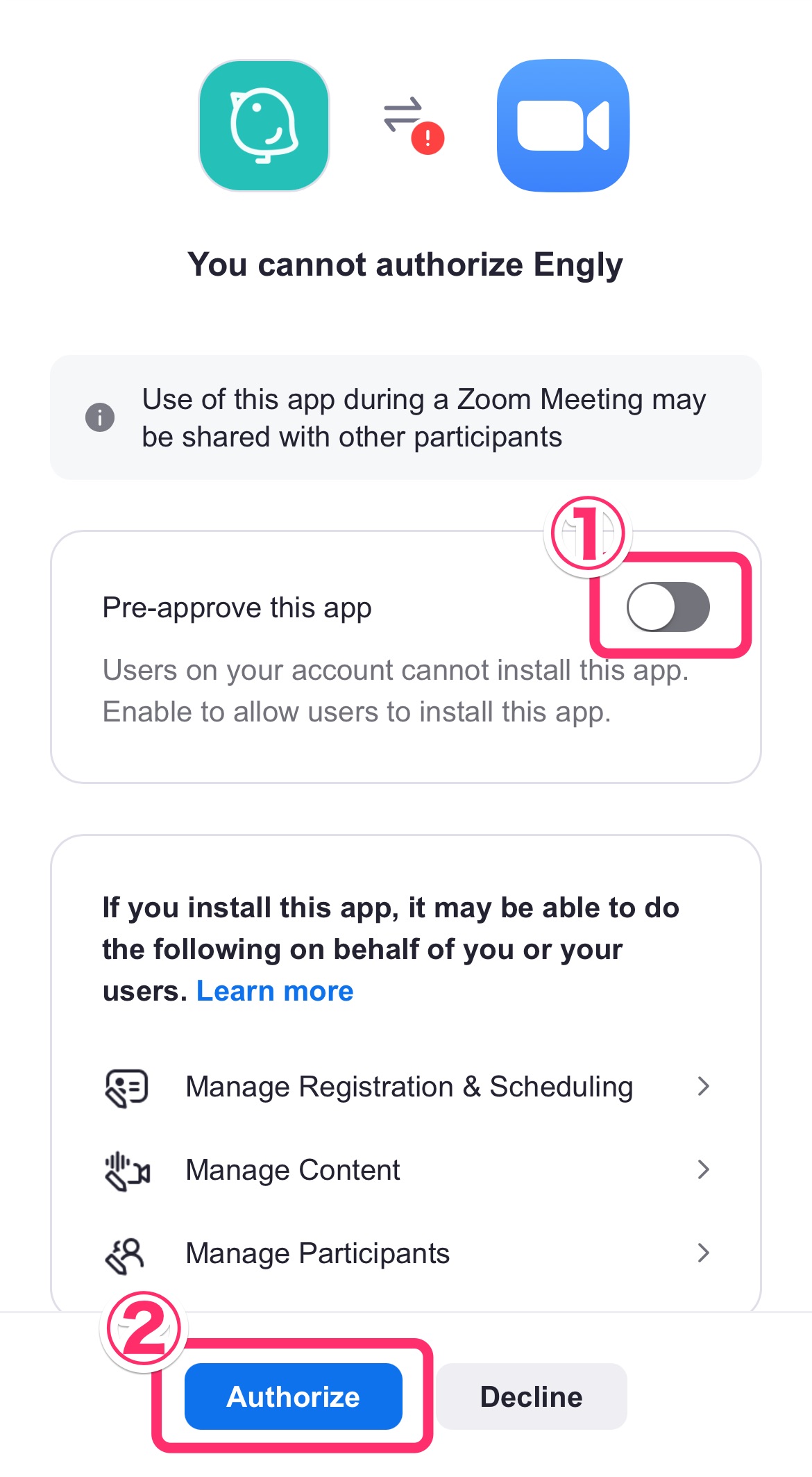
以下の手順でZoomの連携を解除できます。
1. https://zoom.us にログインし、Zoom App Marketplace を開きます。
2. Manage → Installed Apps へ移動します。
3. Englyアプリを選択します。
4. Uninstall ボタンをクリックします。
1. Englyのホーム画面からルームタブを選択してルーム一覧を表示します。
2. 右下のビデオアイコンをクリックします。
3. ルームのトピックや時間、人数を設定し、作成ボタンをクリックします。